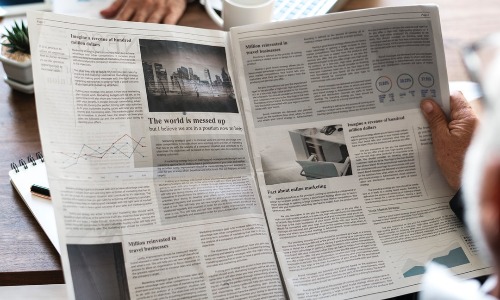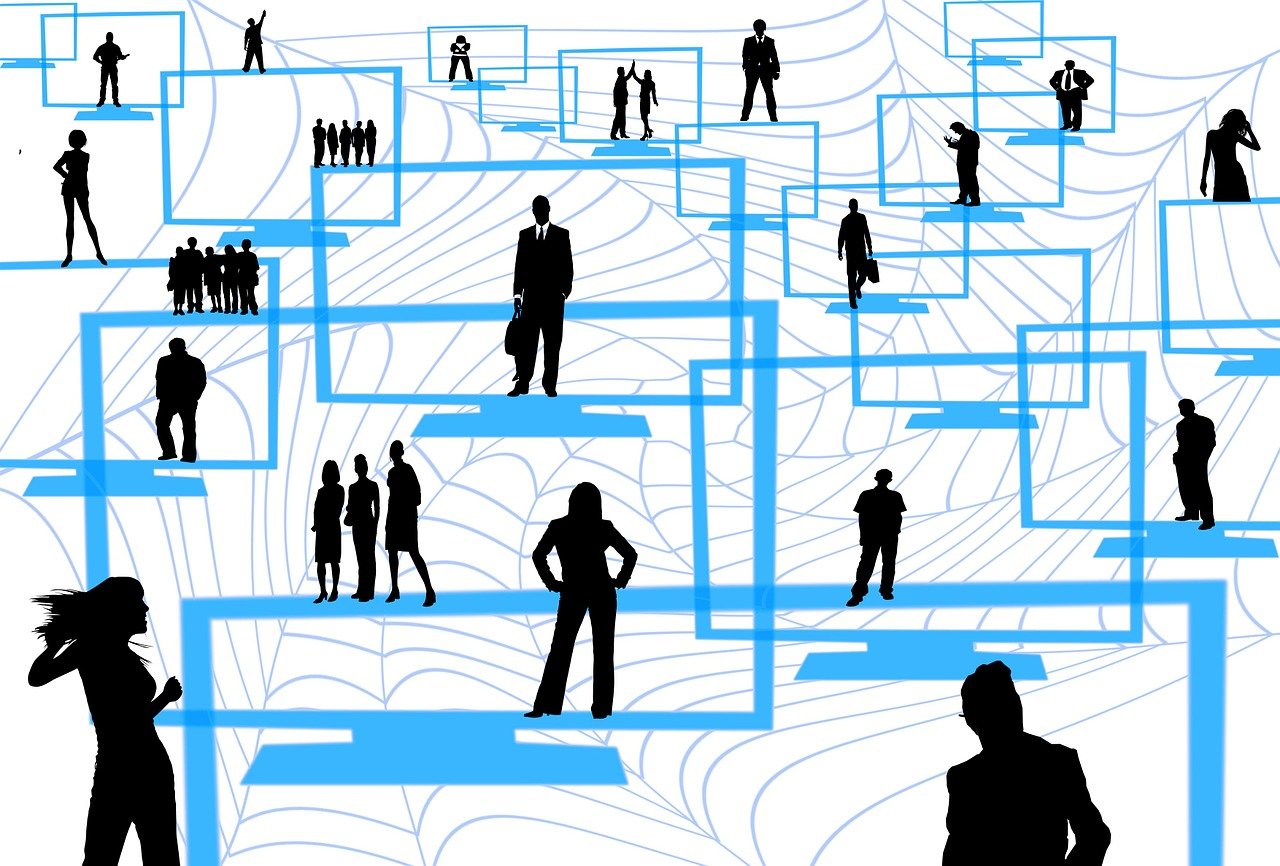Wyłączenie usługi VPN PulseSecure dn. 30.06.2023
Szanowni Państwo, w dniu 30. czerwca 2023 zostanie wyłączona usługa VPN PulseSecure. Wszystkich użytkowników prosimy o migrację na platformę VPN GlobalProtect. Więcej informacji o usłudze VPN na stronie: https://it.uw.edu.pl/pl/uslugi/UslugiInternetVPN/ ...
Czytaj więcej

Dostęp do elektronicznego systemu składania wniosków urlopowych
Szanowni Państwo, aby wypełnić wniosek o urlop należy zalogować się w elektronicznym systemie składania i akceptowania wniosków urlopowych: https://fiori.sap.uw.edu.pl/ Logujemy się przy pomocy loginu do SAP (login można podejrzeć na ...
Czytaj więcej

Dostęp do Portalu Samoobsługi Pracowniczej ESS (SAP ESS)
Do systemu logujemy się pod adresem: https://portal.sap.uw.edu.pl Informacje na temat Portalu samoobsługi pracowniczej SAP ESS znajdują się na stronie: http://sap.it.uw.edu.pl/portal-samoobslugi-pracowniczej-ess/ Konfiguracja VPN: dla Windows, dla MacOS Dostęp do Portalu ...
Czytaj więcej

Zarządzanie aplikacją do umawiania spotkań
(więcej…)
Czytaj więcej

Informacje o logowaniu do bezprzewodowego internetu na Wydziale i UW (Eduroam)
WiFi dla pracowników i studentów Eduroam jest ogólnoświatowym systemem dostępu do sieci bezprzewodowej dla społeczności naukowo-akademickiej. Pozwala na korzystanie z bezprzewodowego internetu na kampusie UW oraz w wielu innych instytucjach ...
Czytaj więcej

Organizacja zdalnych spotkań przez społeczność UW w usłudze G Suite (Google)
Uniwersytet Warszawski korzysta z usług G Suite dla Szkół i Uczelni, m.in. z Hangouts Meet, który umożliwia prowadzenie wideokonferencji i innych zdalnych spotkań dla wielu osób (czytaj więcej). Pomoc - ...
Czytaj więcej

Materiały instruktażowe dla uslugi Google Classroom
Tworzymy zajęcia - instrukcja Google Classroom jak zacząć? Poradnik dla nauczyciela Zapraszamy studentów do zajęć - instrukcja Google Classroom - Instrukcja dla ucznia
Czytaj więcej

Materiały instruktażowe dla usługi ZOOM
Poradnik ZOOM i INSTRUKCJA programu ZOOM: Spis rozdziałów: (więcej…)
Czytaj więcej

Zakładanie kont pocztowych w domenie uw.edu.pl
Pracownicy i współpracownicy Każdy pracownik może samodzielnie założyć sobie konto pocztowe w domenie uw.edu.pl po wejściu na stronę dodaj.google.uw.edu.pl gdzie powinien zalogować się w Centralnym Systemie Uwierzytelnienia korzystając z loginu ...
Czytaj więcej

Materiały szkoleniowe wideo pozwalające w pełni wykorzystać pocztę e-mailową – Gmail
Prezentujemy podstawowe oraz te bardziej zaawansowane i często nieznane przez użytkowników funkcje Gmail, które pozwalają lepiej, sprawniej i skuteczniej korzystać z tego programu na co dzień w pracy lub życiu ...
Czytaj więcej
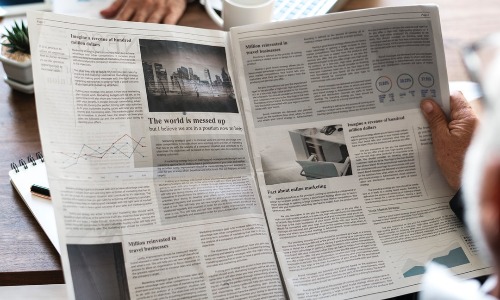
Zajęcia zdalne na platformie UW (KAMPUS) – przyśpieszona procedura
Szanowni Państwo, w związku z Zarządzeniem Rektora UW z 10 marca 2020 r. Centrum Kompetencji Cyfrowych UW (CKC UW) przygotowało uproszczone procedury i materiały szkoleniowe nt. organizacji nauczania on-line na ...
Czytaj więcej

Jak udostępniać materiały video na stronie Wydziału?
Materiały dla studentów (w tym materiały video) mogą samodzielnie udostępniać pracownicy mający dostęp do narzędzia mDocs (wszystkich zaintersowanych uzyskaniem dostępu proszę o kontakt z webmasterem: j.piecek@uw.edu.pl). [zobacz też: Jak udostępniać ...
Czytaj więcej

Instrukcja tworzenia video i audio w prezentacji Power point
Materiał Video w poniższym linku: https://drive.google.com/open?id=1-2I4Ald3WpAUlh3yCkJeQ9Ll2aRCYmmx
Czytaj więcej

Porady pomocne przy tworzeniu materiałów dydaktycznych
W tym miejscu znajdują się instrukcje przydatne do tworzenia materiałów dydaktycznych takich jak pliki tekstowe, audio i video. Instrukcja nagrywania dźwięku smartfonem z Androidem Nagrywanie dźwięku w iPhonie Tworzenie materiałów ...
Czytaj więcej

Jak udostępniać materiały dla studentów?
Wszyscy pracownicy zainteresowani umieszczaniem materiałów dla studentów na naszej stronie proszeni są o kontakt z webmasterem j.piecek@uw.edu.pl w celu uzyskania dostępu do narzędzia Memphis Docs. Po uzyskaniu dostępu, w celu ...
Czytaj więcej
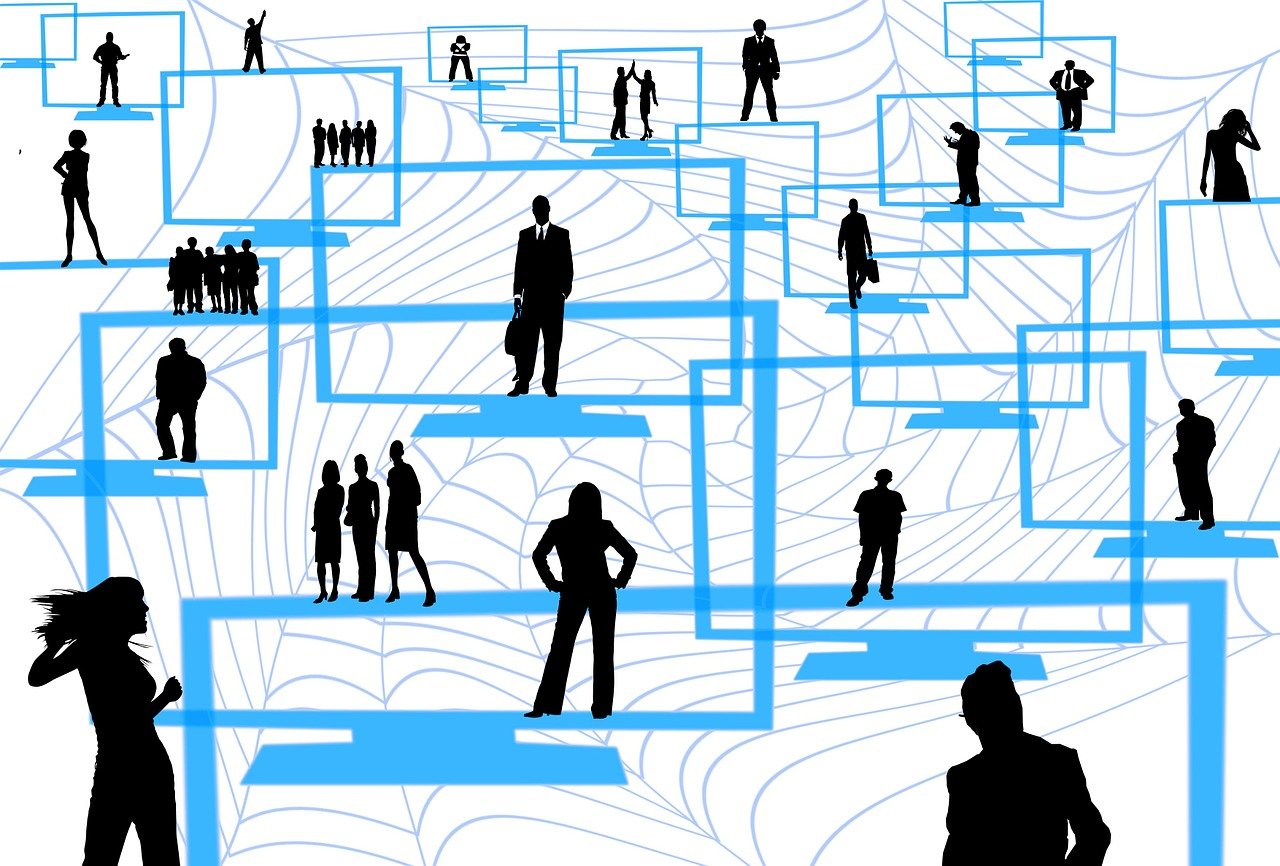
Bezpieczeństwo i ochrona danych na UW
Zarządzenie Rektora Uniwersytetu Warszawskiego w sprawie regulaminu pracy na UW Instrukcje publikacji i anonimizacji treści z danymi osobowymi Zarządzenie Rektora ws. korzystania z poczty elektronicznej Dekalog pracy zdalnej (zasady BHP) ...
Czytaj więcej

Udostępnianie licencji SPSS pracownikom i studentom UW
Sposób udostępniania oprogramowania i kodów SPSS (PS IMAGO) jest narzucony umowami licencyjnymi. Zapraszamy do zapoznania się z warunkami licencji PS IMAGO (SPSS) Każdy użytkownik pracownik/student musi pisemnie zaakceptować warunki licencji ...
Czytaj więcej

Inne porady
Tworzenie pliku PDF Instrukcja do sali 413 Instrukcja do sali 414 Jak używać laptop z rzutnikiem Nagrywanie prac dyplomowych
Czytaj więcej

Konsultacje i porady: Joanna Kozłowska-Pięcek, e-mail: j.piecek@uw.edu.pl Andrzej Kostaniak, e-mail: akostaniak@uw.edu.pl, tel: 22 55 308 17 Robert Orziński, e-mail: rorzinski@pedagog.uw.edu.pl, tel: 22 55 308 17
Czytaj więcej